Table of contents
Open Table of contents
Visual Demonstration (Project Video)
Project Requirements:
This project involves turning a wand into a gesture controller, similar to Harry Potter’s wizard wand. Different gestures or movements with the wand trigger various effects on a screen or LEDs. The project requires the following components:
- Arduino board
- Analog sensors
- LEDs
- Accelerometer or gyroscope sensor for detecting movement. Example: GY-61 sensor detecting movement Arduino GY-61 sensor detecting movement Arduino
Arduino Wiring Diagram:
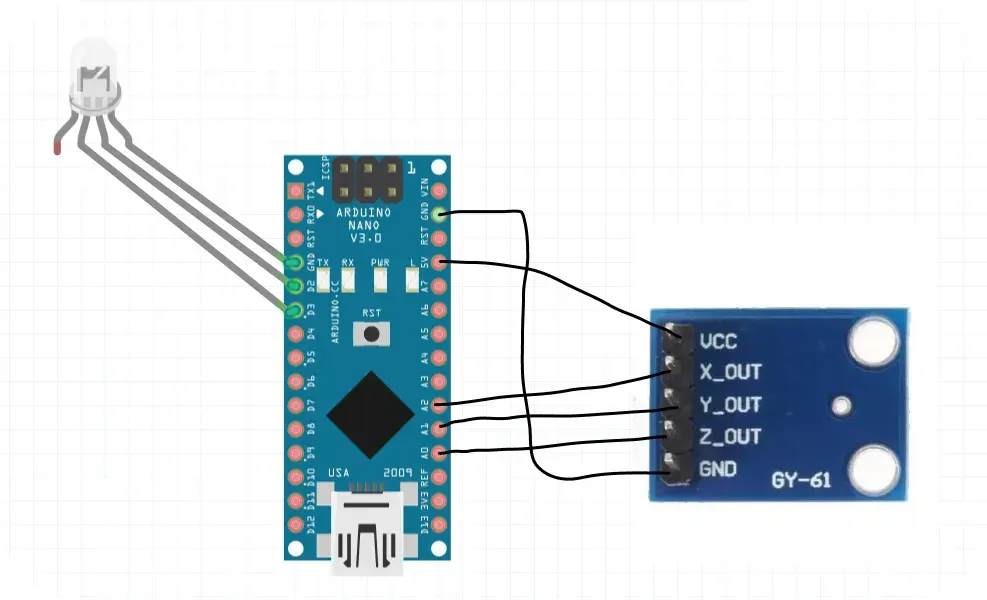
Arduino Code Explanation:
In the Arduino code, I utilize analog sensors connected to pins A0 and A1 to gather data. Two pins, 2 and 3, are configured as outputs for controlling external devices, likely LEDs in this scenario. The setup() function initializes serial communication at a baud rate of 9600. Within the loop() function, sensor readings are obtained from A0 and A1. These values are printed over the serial connection.
int AnalogPin0 = A0; // Declare variable for analog pin 0
int AnalogPin1 = A1; // Declare variable for analog pin 1
void setup() {
pinMode(2, OUTPUT); // Configure pin 2 as output
pinMode(3, OUTPUT); // Configure pin 3 as output
Serial.begin(9600); // Start serial communication at 9600 baud rate
}
void loop() {
int sensorValue0 = analogRead(A0); // Read sensor value from A0
int sensorValue1 = analogRead(A1); // Read sensor value from A1
int sensorValue2 = analogRead(A2); // Read sensor value from A2 (commented out)
Serial.print(sensorValue0); // Print sensor value 0
Serial.print(",");
Serial.print(sensorValue1); // Print sensor value 1
Serial.print(",");
Serial.print(sensorValue2); // Print sensor value 2
Serial.print(",");
Serial.println();
digitalWrite(2, HIGH); // Turn on LED connected to pin 2
delay(sensorValue0); // Delay based on sensor value 0
digitalWrite(2, LOW); // Turn off LED connected to pin 2
delay(sensorValue1); // Delay based on sensor value 1
digitalWrite(3, LOW); // Turn off LED connected to pin 3
delay(random(sensorValue1, sensorValue0)); // Random delay between sensor values
digitalWrite(3, HIGH); // Turn on LED connected to pin 3
delay(sensorValue2); // Delay based on sensor value 2
}
Processing Code Explanation:
I then define three classes: Particles, Particle and ParticleSystem. The Particle class represents individual particles in our system, each with attributes such as velocity and lifespan. The ParticleSystem class manages a group of particles, updating and displaying them on the screen.
Particles Class:
The background color is set based on the sensor readings, and the emitter position is updated accordingly. The ParticleSystem object is updated and displayed, creating a dynamic visual effect.
// Particles class
import processing.serial.*; //import the Serial library
int end = 10; // the number 10 is ASCII for linefeed (end of serial.println), later we will look for this to break up individual messages
String serial; // declare a new string called 'serial' . A string is a sequence of characters (data type know as "char")
Serial port; // The serial port, this is a new instance of the Serial class (an Object)
ParticleSystem ps;
PImage sprite;
int result1;
int result2;
int result3;
void setup() {
size(1500, 980, P2D);
orientation(LANDSCAPE);
sprite = loadImage("sprite-wand.png");
ps = new ParticleSystem(10000);
port = new Serial(this, Serial.list()[2], 9600); // initializing the object by assigning a port and baud rate (must match that of Arduino)
port.clear(); // function from serial library that throws out the first reading, in case we started reading in the middle of a string from Arduino
serial = port.readStringUntil(end); // function that reads the string from serial port until a println and then assigns string to our string variable (called 'serial')
serial = null; // initially, the string will be null (empty)
// Writing to the depth buffer is disabled to avoid rendering
// artifacts due to the fact that the particles are semi-transparent
// but not z-sorted.
hint(DISABLE_DEPTH_MASK);
}
void draw () {
while (port.available() > 0) { //as long as there is data coming from serial port, read it and store it
serial = port.readStringUntil(end);
}
if (serial != null) {
String[] a = split(serial, ','); //a new array (called 'a') that stores values into separate cells (separated by commas specified in your Arduino program)
println(a[0]); //print Value1 (in cell 1 of Array - remember that arrays are zero-indexed)
println(a[1]); //print Value2 value
println(a[2]); //print Value2 value
result1 = Integer.parseInt(a[0]);
result2 = Integer.parseInt(a[1]);
result3 = Integer.parseInt(a[2]);
}
// random background between 1 to 200, background between 190 to result2, background between 55 to result3,
background(max(1, min(200, result1)), max(1, min(90, result2)), max(1, min(55, result3)));
// Print message with background values
System.out.println("Background is = " + max(1, min(200, result1)) + ", " + max(1, min(190, result2)) + ", " + max(1, min(55, result3)));
ps.update();
ps.display();
ps.setEmitter(max(result1, min(result2, result3)), result2);
System.out.println("Emitter is = " + max(result1, min(result2, result3)) + ", " + result2);
fill(255);
textSize(16);
text("Frame rate: " + int(frameRate), 10, 20);
}
Particle Class:
In the setup() function, I initialized the serial connection and create a ParticleSystem object. The draw() function continuously reads data from the serial port, updates the particle system, and adjusts visual elements based on the received data.
class Particle {
PVector velocity;
float lifespan = 255;
PShape part;
float partSize, partSize1, partSize2;
PVector gravity = new PVector(0,0.1);
Particle() {
//Part size
partSize1 = random(10,25);
partSize2 = random(40,70);
partSize = random(min(partSize1, min(40, partSize2)), partSize2);
// part shape
part = createShape();
part.beginShape(QUAD);
part.noStroke();
part.texture(sprite);
part.normal(0, 0, 1);
part.vertex(-partSize/2, -partSize/2, 0, 0);
part.vertex(+partSize/2, -partSize/2, sprite.width, 0);
part.vertex(+partSize/2, +partSize/2, sprite.width, sprite.height);
part.vertex(-partSize/2, +partSize/2, 0, sprite.height);
part.endShape();
rebirth(width/2,height/random(3, 5.5));
lifespan = random(255);
}
PShape getShape() {
return part;
}
void rebirth(float x, float y) {
float a = random(TWO_PI);
// speed of the particles exploding from 0.5, 4 is default
float speed = random(min(partSize1, max(0.5, 4), 6));
velocity = new PVector(cos(a), sin(a));
velocity.mult(speed);
lifespan = 255;
part.resetMatrix();
part.translate(x, y);
}
boolean isDead() {
if (lifespan < 0) {
return true;
} else {
return false;
}
}
public void update() {
lifespan = lifespan - 1;
velocity.add(gravity);
part.setTint(color(255,lifespan));
part.translate(velocity.x, velocity.y);
}
}
Finally, ParticleSystem Class:
class ParticleSystem {
ArrayList<Particle> particles;
PShape particleShape;
ParticleSystem(int n) {
particles = new ArrayList<Particle>();
particleShape = createShape(PShape.GROUP);
for (int i = 0; i < n; i++) {
Particle p = new Particle();
particles.add(p);
particleShape.addChild(p.getShape());
}
}
void update() {
for (Particle p : particles) {
p.update();
}
}
void setEmitter(float x, float y) {
for (Particle p : particles) {
if (p.isDead()) {
p.rebirth(x, y);
}
}
}
void display() {
shape(particleShape);
}
}
This combined Arduino and Processing setup allows for real-time interaction between hardware and visual elements, creating dynamic and responsive experiences.
References
-
Arduino Documentation. Retrieved from [ https://docs.arduino.cc/learn/]
-
Processing Documentation. Retrieved from [ https://processing.org/reference/]